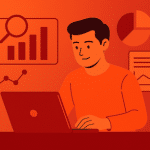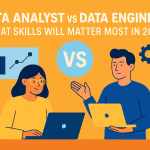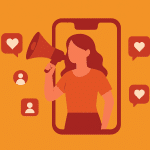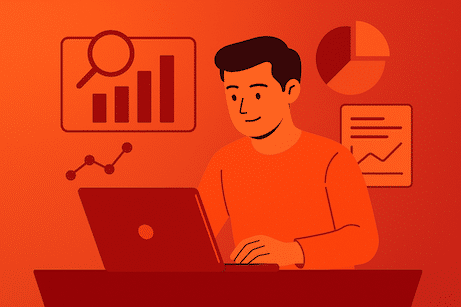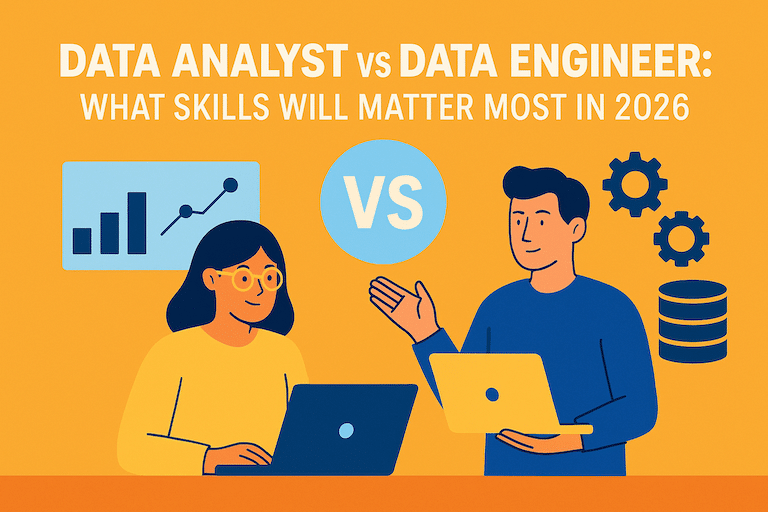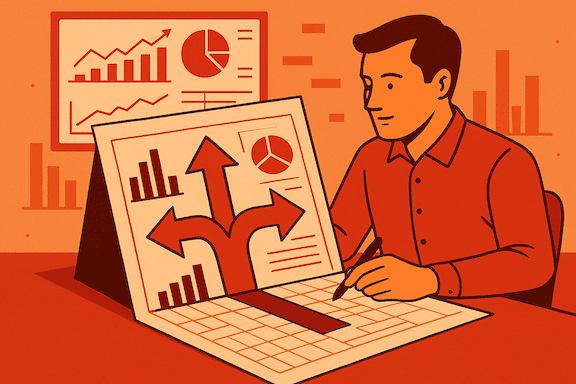What is Data Visualisation in Excel?
In today’s data-driven world, marketers face an abundance of choices when it comes to selecting tools for visualising their data. Whether it’s campaign performance metrics, customer behaviour, or market trends, the right data visualisation tool can transform raw numbers into actionable insights. The challenge lies not in scarcity but in abundance. Which tool should marketers use to make sense of it all? The answer depends on factors like complexity, scalability, and ease of use, with new tools emerging every day as the latest contenders for the marketing analytics crown. Yet, one steadfast tool remains used by many: Microsoft Excel. So what is data visualisation in Excel? Read this blog for more information and a use case.
Is Excel Better at Data Visualisation Than Microsoft Power BI?
Power BI and Excel serve different purposes. Here’s a brief comparison:
- Microsoft Excel is ideal for exploring data. It has been around since 1985 and is commonly used in business and academia. Excel allows you to organise and analyse data using functions, formulas, and macros. It’s quick to create visualisations and present data in reports or dashboards.
- Microsoft Power BI, on the other hand, is a Business Intelligence (BI) tool designed for tracking Key Performance Indicators (KPIs) and uncovering insights. It’s better suited for presentation and sharing. Power BI offers advanced features like artificial intelligence, real-time analysis, and seamless collaboration. If you’re dealing with large volumes of data or need sophisticated visualizations, Power BI is the way to go.
In summary, choose Excel for individual tasks, flexibility, cost effectiveness and because more people know how to use it, while you can go for Power BI if you have the budget to to deliver advanced data analysis and share insights across your organisation.
Need help selecting a data visualisation tool?
What Visualisation Capabilities Does Excel provide?
Data visualisation in Excel refers to the art of representing information graphically using charts, graphs, and other visual elements. By converting raw data into visual formats—such as pie charts, bar graphs, and line graphs—Excel helps users better understand patterns, trends, and relationships within their complex data. It’s a powerful tool for marketers and analysts to transform complex data sets into actionable insights, making it easier to generate business analytics, communicate findings and drive informed decisions. Whether you’re analysing sales figures, tracking website traffic, or evaluating campaign performance, Excel’s visualisation capabilities play a key role in simplifying interpretation for each data point and informing business decision-making.
How to Prepare Your Data Set for Visualisation in Excel
Before diving into data visualisation in Excel, it’s essential to ensure that your data source is clean and well-organised. Start by removing any duplicate entries, as these can skew your results and mislead your analysis. Use Excel’s built-in features to identify and delete duplicates. Additionally, check for and rectify any inconsistencies in your data, such as varying date formats or misspelt categories, to maintain uniformity. This step is crucial as clean data forms the foundation of accurate and meaningful visualisations.
Organise your data into clear and logical columns and rows, with each column representing a different variable and each row representing a unique record. Ensure that your columns have descriptive headers, which will make it easier to select the right data for your charts later on. Proper structuring not only makes your data more understandable but also simplifies the process of creating pivot tables and charts in Excel.
Normalising your data is another important preparation step. This involves converting your data into a standard format, which can help in comparing different datasets effectively. For instance, if you are dealing with financial data, ensure all currency values are in the same denomination. If you’re working with dates, standardise them to a single format (e.g., DD/MM/YYYY). Normalisation helps eliminate any biases or anomalies that could affect your visualisation, leading to more reliable insights.
Once your data is clean and structured, the next step is to import it from various sources into Excel. This will in turn automatically create a Data Model, which allows you to integrate information from multiple tables, effectively building a relational data source inside an Excel workbook. Within Excel, data models are used transparently, providing tabular data used in PivotTables and Pivot Charts. A Data Model is visualised as a collection of tables in a Field List, and most of the time, you’ll never even know it’s there.
Finally, consider summarising your data before visualising it. Complex datasets can be overwhelming and may not always be suitable for direct visualisation. Use Excel’s summarisation tools, such as pivot tables, to condense your data into more manageable chunks. Summarising allows you to focus on key metrics and trends rather than getting lost in the details. It also helps in identifying the most relevant data points for your visualisation, ensuring that your charts and graphs effectively communicate the insights you aim to present. By taking these preparatory steps, you can enhance the clarity and impact of your data visualisations in Excel.
How to Visualise Data in Excel
1. Choosing the Right Chart Type or Graph
Before creating visualisations, consider the type of data you’re working with, the size of your dataset, and your intended audience. For example, a data analyst will easily understand what you’re trying to present, whereas anyone in a different role will need the information to be presented in a very simple way. Excel offers a wide array of chart types, each serving a specific purpose:
– Column Chart: Ideal for comparing data points. Use clustered, stacked, 100% stacked, or 3-D column charts to represent values vertically.
– Line Chart: Track trends over time. Line charts show how data changes within a specific interval.
– Pie Chart: Illustrate the composition of an object or task. If needed, use a pie of pie or bar of pie chart for further breakdown.
– Doughnut Chart: Similar to a pie chart but can display negative values as well.
– Bar Chart: Compare data values using horizontal bars.
– Scatter Plot: Visualise the relationship between two variables to reveal outliers and clusters, providing deeper insights into performance metrics.
– Funnel Chart: Funnel charts show values across multiple stages in a process. For example, you could use a funnel chart to show the number of sales prospects at each stage in a sales pipeline.
2. Creating Excel Charts
To insert charts in Excel:
1. Select Data: Highlight the data you want to visualise.
2. Insert Tab: Go to the Insert tab.
3. Choose Chart: Click on the chart type you wish to insert.
Remember that each visualisation will contain more than one chart element, such as a title, axis labels, a legend, and gridlines. You can hide or display these elements, and you can also change their location and formatting. Very importantly, include data labels. They make a chart easier to understand because they show details about a data series or its individual data points.
If you’re unsure which Excel chart to use, Excel’s “Recommended Charts” feature provides helpful suggestions based on your data.
3. Using Excel’s Analyse Data Feature
For Excel 365 users, leverage the “Analyse Data” feature. It uses smart AI to generate meaningful visuals, including charts and PivotTables. Simply select a cell in your data range, click the “Analyse Data” button on the Home tab, and explore the insights.
Remember, effective data visualisation enhances understanding without overwhelming the audience. Keep it concise, informative, and tailored to your specific context.
Why Do Marketers Use Excel for Data Visualisation?
When it comes to cost-effectiveness in data analytics tools, MS Excel stands out as a clear winner. Available as part of the Office 365 suite, Excel does not require an additional investment, making it far more accessible than many specialised data analytics tools, which often come with hefty subscription fees. For businesses already using Office 365, incorporating Excel into their data analytics strategy incurs no extra cost, ensuring that budget constraints do not hinder their ability to gain valuable insights from their data.
In addition to its affordability, Excel benefits from a vast pool of skilled users. Unlike many niche data analytics tools that require extensive training and specialised knowledge, Excel is widely taught and used across various educational and professional settings. This means that businesses are more likely to find employees already proficient in Excel, reducing the need to hire data scientists or organise costly and time-consuming training programmes. The familiarity with Excel’s interface and functionalities allows teams to hit the ground running, enabling quicker and more efficient data analysis.
Furthermore, Excel’s powerful features are continually being enhanced, particularly with Microsoft’s integration of AI capabilities. These advancements can transform a simple Excel workbook into a robust data analytics powerhouse. The AI-driven features, such as automated data analysis and predictive analytics, empower users to uncover deeper insights with ease. This continuous innovation ensures that Excel remains a competitive tool in the data analytics environment, providing users with cutting-edge capabilities without the need for additional software purchases. By leveraging these AI enhancements, businesses can perform sophisticated data analysis tasks efficiently, all within the familiar and cost-effective environment of Excel.
Why Use Excel for Marketing Data Analytics?
Why does Excel persist as a go-to application for marketing teams? Here are a few reasons:
1. Ubiquity: The world is full of Excel users. Almost every marketer has encountered it, if not mastered it. It’s the Swiss Army knife of data manipulation. You don’t need to add a data scientist to your team (although that would be beneficial) to get started with MS Excel.
2. Familiarity: Marketers find comfort in Excel’s familiar interface. It’s like an old friend—one that doesn’t require a steep learning curve.
3. Versatility: Excel isn’t just about spreadsheets. It’s a canvas for charts, graphs, and pivot tables. Marketers can create compelling visuals without leaving their comfort zone.
4. Quick Insights: Need a quick overview of campaign performance? Excel’s pivot charts and conditional formatting provide instant insights.
5. Collaboration: Excel files are easily shareable. Marketers can collaborate, iterate, and analyse together.
What Can You Use Excel For in Marketing Analytics?
Excel can work wonders if used as part of the modern marketer’s toolkit:
– Campaign Analysis: Excel helps marketers dissect campaign data, identify trends, and spot outliers. Pivot tables allow for flexible slicing and dicing.
– Budgeting and Forecasting: Excel’s formulae and scenario modelling aid in budget planning and forecasting.
– Reporting: Whether it’s weekly performance reports or quarterly summaries, Excel remains the go-to for creating clean, customisable reports.
– Ad Hoc Analysis: When a quick analysis is needed, Excel steps up. No need to fire up complex software; Excel handles it.
Use Case: Integrating Google Analytics Into Excel
Most marketers use Google Analytics to understand the performance of their campaigns and websites. Google actually provides the Google Charts tool to help visualise its data. However, many turn to Excel to visualise this data and combine it with other reports. This use case explores the best ways of integrating Google Analytics into Excel, leveraging the spreadsheet software’s robust capabilities to make sense of your analytics data.
Why Use Google Analytics with Excel?
- Excel’s Versatility: Excel is widely used and offers powerful data analysis and reporting features. By combining it with Google Analytics, you get the best of both worlds: raw data from Google Analytics and Excel’s manipulation and visualisation capabilities.
- Consolidation and Comparison: Integrate data from multiple websites or segments into a single Excel spreadsheet. Easily compare performance across different sites.
- Effective Data Manipulation: Excel’s filtering, sorting, and segmentation capabilities enhance your analytics data analysis.
Steps to Integrate Google Analytics Into Excel
1. Set Up Google Analytics:
– Ensure you have a Google Analytics account.
– Set up tracking for your website(s).
2. Install the Google Analytics Add-In for Excel:
– Download and install the add-in.
– Configure it to connect to your Google Analytics account.
3. Connect Google Analytics Data to Excel Sheets:
– Link specific Google Analytics views to Excel sheets.
– Import metrics and dimensions.
4. Advanced Data Import Techniques:
– Explore custom queries and advanced settings.
5. Use Filters and Segments:
– Filter data based on specific criteria.
– Segment your audience.
6. Customise Dashboard Reporting:
– Create custom reports and visualisations.
– Monitor key performance indicators.
7. Analyse Website Traffic Trends:
– Track changes over time.
– Identify patterns.
8. Understand User Behaviour:
– Analyse user interactions.
– Optimise user experience.
9. Track Conversion Rates and Goals:
– Set up goals in Google Analytics.
– Monitor conversion rates.
10. Troubleshooting and Best Practices:
– Address common integration issues.
– Follow best practices for effective integration.
Can I Create an Interactive Dashboard In Excel?
Microsoft Excel does allow you to create interactive dashboards. Here’s how you can create an interactive dashboard in Excel:
1. Create PivotTables:
– Start by selecting any cell within your data range.
– Go to Insert > PivotTable > New Worksheet.
– Add the necessary fields to the PivotTable, such as sales, categories, or other relevant metrics.
– Format the PivotTable to your liking.
2. Design Your Dashboard Layout:
– Create a new worksheet for your dashboard.
– Arrange the PivotTables and charts you’ve created on this sheet.
– Consider the layout and organisation for a cohesive design.
3. Add Charts and Visuals:
– Insert Pivot Charts based on your PivotTables.
– Customise the charts—choose the right chart type (e.g., bar, line, pie) and format them as needed.
4. Use Slicers and Timelines:
– Add Slicers to allow users to filter data dynamically. Slicers let users select specific criteria (e.g., product category, date range) to update all related charts.
– Include a Timeline for date-based filtering.
5. Refresh Data:
– Whenever you add or update data, simply refresh your dashboard. Excel will update all charts and tables automatically.
6. Share Your Dashboard:
– To share your interactive dashboard, consider creating a Microsoft Group.
– This allows you to collaborate with others and share the dashboard easily.
Wrap up
Although specialist tools exist for data visualisation and analysis, many businesses do not have the budget or resources to acquire these tools. Excel remains a very good alternative, offering robust capabilities for data manipulation, visualisation, and integration with tools like Google Analytics. With its cost-effectiveness, familiarity, and continuous enhancements, Excel stands out as a powerful ally in the data-driven decision-making process.
Do you need extra resource to help you setup data visualisation in Excel?